Vmware Esxi 5.5 Download Free Iso
Mastering virtualization takes practice, and the free edition of VMware's vSphere Hypervisor 5.5 can provide an effective training ground. A fully functional virtualization platform, vSphere Hypervisor 5.5 supports an unlimited number of physical CPUs with 8 vCPUs per virtual machine and includes management via the VMware vSphere Client application. While not suitable for production environments thanks to the lack of high availability, update manager, vCenter management APIs, and other add-ons and features that come with the purchase of a license, the free version of vSphere is an ideal platform for experimentation, testing and learning about bare metal hypervisors. What’s more, the free version proves suitable for running the occasional virtual appliance or testing new operating systems. Get started with these tips. Prepare your vSphere test environment VMware vSphere Hypervisor 5.5, which is built upon VMware’s ESXi 5.5 virtual server software, is a bare metal hypervisor that includes support for a variety of hardware combinations and includes management via the VMware vSphere Client application, which can be installed on most any Windows-based system. Nevertheless, there are some pre-requisites that must be met before an administrator can experience all that VMware’s free bare metal hypervisor can offer.
Choose your hardware carefully. Although ESXi supports a wide array of hardware, that hardware still needs to be sized for the task at hand. The more processing power and memory you can put through at a virtual machine, the better the VM's performance and capability.
Also, administrators need to make sure that the resources available meet the needed resources for the virtual server or virtual appliance that will be running on the bare metal hypervisor. It is always a good idea to check VMware’s knowledge base for.
Identify software to be tested. Having an inkling of what operating systems, virtual appliances and the level of integration needed is critical to devising a test environment. Not only is it necessary to make sure that the software will run under the hypervisor, it is also necessary to determine whether the virtual hardware provided offers the performance and capabilities needed by the software to be tested. Create a robust network backbone.
It almost goes without saying that gigabit Ethernet connectivity is a must, especially for situations where a client system running the vSphere Client will be used to create virtual machines on the host. Always download the latest version of VMware vSphere and associated software before creating a new virtual host. Download the software as ISO images so bootable DVDs can be created, easing the installation process. Update hardware BIOS.
Odds are, older systems that are being removed from service will become the hardware platform for hypervisor experimentation. Reduce the occurrence of problems, or bugs by upgrading the BIOS to the latest available version to ensure compatibility. Plan the network infrastructure.
Vmware Esxi 5.5 Download Free Iso Games For Psp
Select IP addresses to be assigned and know DNS, DHCP, Subnet Masks and other pertinent information to deploy the system. Prepare notes for keeping track of assignments, accounts and passwords. Get vSphere up and running and bring a virtual Windows server online Following the above guidelines should help reduce the occurrence of problems and speed the creation of a bare metal hypervisor for experimentation and validation purposes. Setting up a vSphere platform is not a plug-and-play procedure. There are some specific steps that must be taken to garner a successful, operational deployment of vSphere. VMware does offer quick start guides and other documentation, however that documentation proves to be overly comprehensive and can be difficult to navigate. Most administrators would prefer to start off with a simple set of steps to get started.
Right out of the Box the WHY EVO gives customers the possibility to generate the most popular brands rolling code signal without having to be learned from an existing remote. Overhead door model 55b remote.
Outlined below are the steps to get vSphere up and running and to bring a virtual Windows Server online. ESXi 5.5:. Create a bootable DVD from the downloaded ESXi image file (.ISO) that was downloaded. Windows 8 and above provide the capability to burn a bootable ISO disk natively.
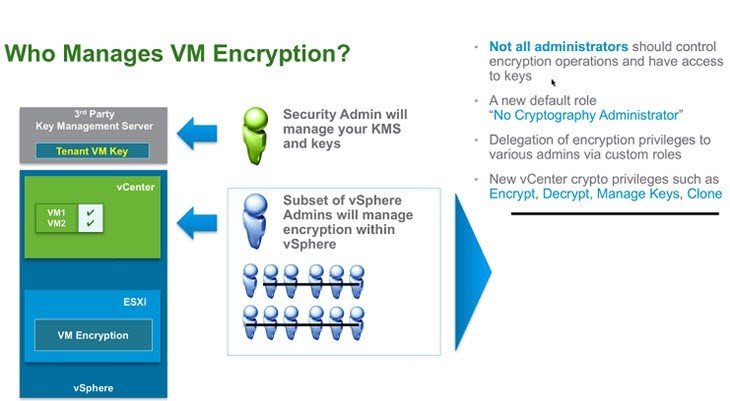
Older versions of Windows may require getting a hold of a utility, such as. Make sure the system that will serve as the host system has an empty hard drive, connected monitor and keyboard, and a network connection. Set the BIOS to boot from optical media. Load the bootable DVD/CD and start the system. Follow the ESXi installer wizard, which will prompt for where to install ESXi. Once the interactive wizard completes, the system will reboot and load ESXi, which will be ready for configuration.
Once the system is up and running, press F2 to configure basic information on the ESXi host, such as such as IP address, netmask, gateways, enabled NICs and so forth. Document all of the settings, including IP addresses assigned, as well as account information and passwords. Once pertinent information has been inputted, make sure the host is reachable from other systems on the network by using the ping command. If more than one physical server is being deployed (the free version of vSphere 5.5 includes support for 2 physical servers), repeat steps 2-5.

Download Free Iso Games
Once completed, ESXi management will take place using a remote computer running a client application. VMware vSphere Client:.
From a connected Windows system, launch a browser and connect to the ESXi server using the assigned IP address. The ESXi server will present a web page with some basic information about the physical host, including a link to download the vSphere Client Application. Click on the link, download vSphere Client to the local windows system. Launch the installer and follow the wizard-based prompts to install the vSphere Client application.
Launch vSphere Client and input the IP address of the ESXi server. Authenticate to the host using the account credentials created during setup. Navigate to the configuration tab for the selected host, click on license features and follow the prompts to install the license. Creating a Virtual Machine:.
Create a new virtual machine from the vSphere Client inventory view. Right-click on the host and select Create New Virtual Machine.
A configuration wizard is launched, which offers either a typical configuration or custom configuration.Using the custom configuration provides access to the multitude of options available. It's a better way for setting up assigned memory, virtual hard drives, available processor cores and so forth. Give the virtual machine a descriptive name to avoid confusion later on. Choose a data store (hard drive) to create the virtual machine on. There can be multiple data stores defined on a host, so picking the correct one to provide enough disk space is critical. Choose the type of virtual machine (version 4, 7, or 8). The latest version is usually the best choice.
Choose the operating system to install from the pull-down menu. Choose the number of virtual sockets and virtual cores for the operating system to use.
Be careful to not under- or overallocate CPU resources to the virtual machine. Luckily, the setting can be changed at a later date if needed. Set the amount of memory required for the VM. Choose the number of network cards to assign to the VM and the type of Networking to use. Select the SCSI controller type to be used for the virtual machine. If the virtual machine is being imported from a VHD, the controller type must match the original selection.
Create a Virtual Disk, making sure the size is adequate for the virtual machine. Click Finish to create the blank virtual machine. Installing a Guest OS. Navigate to Edit Virtual Machine Settings and click on the CD drive setting. Map the CD Drive to either a client device or local device, depending upon where the OS install media is located.
Be sure to click the Connect at Power On option box. Insert the guest OS DVD/CD into the appropriate drive. Select Power on the Virtual Machine. OS installation should start as soon as the VM boots and starts the boot loader process.
Esxi 6.5 Download Iso
Configure the guest OS using vSphere Client’s ability to access the host console using the console tab on the interface. The operating system installation should automatically begin and all configuration options, settings and so forth can be accessed via the console. While there are many steps involved, getting up and running with VMware vSphere 5.5 isn’t all that difficult. It's a good exercise for those looking to learn about hypervisors and/or test operating systems and software. Photo courtesy of.
How to Buy Build a Dynamic Datacenter with VMware vSphere VMware vSphere Hypervisor enables single-server partitioning and forms the foundation for a virtualized datacenter. By upgrading to more advanced editions of, you can build upon this base virtualization layer to obtain centralized management, continuous application availability, and maximum operational efficiency. VMware vSphere is the most widely deployed enterprise virtualization suite that offers customers:. Centralized management of virtual machines and their physical hosts.
Integrated back up and restore of virtual machines. Protection against physical server failures for high availability.
Live migration of virtual machines between physical servers with no downtime. Dynamic load balancing of virtual machines to guarantee service levels.