Lightroom 5 Time Lapse Templates
Time-lapse photography has quickly become one of the most popular forms of creative expression in the past year. A ton of expensive gear and advanced methods exist to produce cinema quality videos like the opening sequence in ',' but this shouldn’t deter you from getting out and trying it on your own.
The simple truth is that all you need is a basic DSLR, a tripod, a cheap, and Adobe’s Lightroom. Video at its core is simply a series of photographs taken very closely together and combined to appear as one long sequence. By understanding the speed of objects passing through your scene and the length of time-lapse needed, a simple calculation is all that’s left. Locate a Dynamic Scene You will first need to find a composition that lends itself to a time-lapse.
This can be anything from moving cars, people, or even clouds. The speed of the subjects within your frame will dictate how long you will need to wait for the time-lapse to complete. For example, to capture slow moving clouds you would need to stay put for much longer than you would need for moving cars, as they will not pass as quickly through your frame. Consider this in your decision as you may find yourself getting bored or simply not having enough time.
Once you’ve got it, set your camera on a tripod and compose the shot. Determine Your Exposure To keep things simple when starting out shoot at times of the day when the variability of light is not changing much. This can be mid morning, mid afternoon, or even night. Creating a time-lapse that spans from afternoon to dark can create complications that are beyond the scope of a beginners level. Next, determine your exposure. The exposure should remain static throughout your shoot and set using manual mode. Again, consider the speed of the subjects in your frame and how you want them to appear in your time-lapse.
If capturing the movement of people, do you want them to appear sharp, or slightly blurred? Slowing down your shutter can create an ethereal look that is interesting if used correctly. Think about the shutter speed first then set aperture and ISO last. Finally, turn off your cameras high ISO noise reduction and image preview functions if possible.
Both of these settings create a lag after each shot is taken which slows down your camera and interferes with short, back to back intervals. Shoot in raw, lock your focus manually, and set a white balance that is appropriate for the scene instead of using auto.
Determine Your Interval The interval is simply the time between each shot taken. In a scene with quickly changing movement, you will want to choose an interval that is shorter. For example, crowds of people crossing an intersection. The subjects in your scene will be moving quickly so taking your first shot and then another ten seconds later will appear choppy as all of their movement in between those ten seconds will not have been captured. Conversely, clouds moving slowly across the sky don’t need to be shot every 1/2 second as they will likely not have moved much since the previous shot. Here are some scene examples and intervals to consider as suggestions. Note, these are not hard fast rules.
Only practice will help you become better at analyzing a scene and setting an interval. Moving people or cars = 1/8-1/2 second intervals. Moving clouds or waves = 1-5 second intervals. Star trails = 10+ second intervals Calculate Your Video Length The math is simple. Say you need a 10 second time-lapse. Video in the US is typically viewed at 24 frames per second for cinema, or 30 frames per second for broadcast. This means 24 or 30 photographs appear consecutively within a one second span.
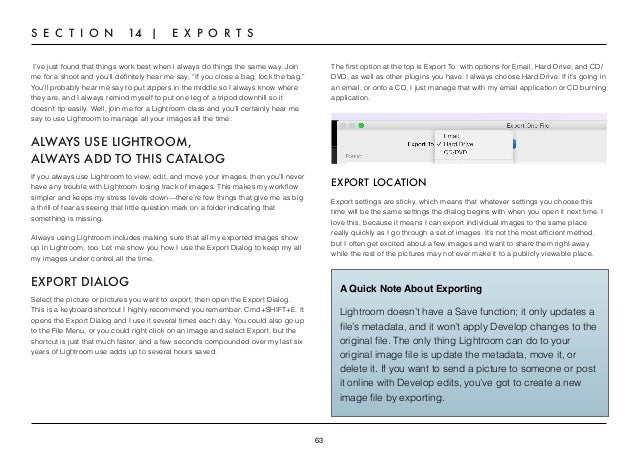
Adobe Time Lapse
Therefore, to make a 10 second video you will need to shoot 24fps multiplied by 10 seconds, which equates to 240 images total, or 300 using 30fps. It is always wise to shoot a few more than what is required just for good measure.
Set your intervalometer accordingly. Create the Time-Lapse in Lightroom Now that your images are shot, import them into Lightroom and perform any necessary adjustments to exposure, contrast, or color. It is best to edit the first image in your sequence then apply those adjustments to the others by Shift + clicking the last image and using the Sync button in the develop module. If the adjustments are not applied the same to every photo, it will be apparent when played back. By editing a single image first, those adjustment can quickly be applied to all other shots in our sequence using the Sync command Proceed to the Slideshow tab. You will need to download and install a that stitches together your sequence at 24fps or 30fps.
Download the file and look for the folder titled slideshow presets. Copy this folder then proceed to the folder that contains your Lightroom catalog. From there go to Lightroom Settings, Develop Presets, and finally User Presets where you can drag and drop the downloaded folder. Restart Lightroom and the presets will appear under your Template Browser tab to the left. Once the preset has been added to your Lightroom folders, you will be able to export images as a video sequence at varying frame ratesHighlight all of the images to be used in your sequence.
Select the appropriate fps from the left template. Then scroll down to the far bottom of the right tab and select a quality of High. Make note of how long your final sequence is in the bottom right corner of your image frame. Finally select Export as Video on the bottom left, create a file name, and choose 1080p 16:9 as your video preset. Save your timelapse accordingly and select a video preset of 1080P 16:9The time-lapse will now be generated and saved to your computer. Be patient as this can take several minutes depending on your computer and the length of the sequence.
Once Lightroom finishes sit back and enjoy your work! Make note of what worked and what didn’t and keep practicing. It will no doubt be addicting.
I’ve included some basic examples of work I’ve completed to give you inspiration. And as always, feedback is appreciated! Great Intro Mark. Clear and well illustrated. LRTimelapse is great but it's a bit more complicated. It's not really a plug in but it requires LR to work.
The whole point of LRT is to fix the flicker and allows to do holy grail sequence such as day to night and night to day transition. Basically you start LRT, select a number of keyframe image, edit them in LR and LRT will create corrective XMP files to ramp the exposure and any other settings in LR (WB, Shadows). It does a great job. Then you can export a video directly from LRT or export normally with LR. Another big tip that I'm not sure if LR can do but we do in premiere is to export the time lapse as 4K. This allows you to then stabilize the footage if you have any slight movement caused by ground movement, tripod vibrations or if you forgot to turn VR off, and you can also Keyframe slight movements into your video which makes it even more dynamic. Of course you would need a video editor to do stabilization and digital zoom effects but if you are shooting 20-36 mp stills, you can imagine how much flexibility you have with the final time lapses.
Sometimes you can even get 2 'unique' timelapses out of one sequence just by playing with the composition and key frames.
Quick Links Latest Download: This plugin allows you to fade develop settings across timelapse photos, and to deinterlace a set of photos taken round-robin among a set number of locations (e.g. With a motion controller such as a ).
Fading Develop Settings For the fading of develop settings, Elysia Visuals' XMP data can be used, when available, to ensure flicker-free timelapses. After selecting the photos you want to work with, invoke File Plugin Extras Fade Develop Settings to bring up a dialog. Deinterlace Round-Robin Sequences To deinterlace a set of photos, select them all and invoke File Plugin Extras Deinterlace Photos. After specifying the number of positions in which photos were taken, and the prefix to use for collection names, the plugin will create a collection per position an put every N th photo into it. This plugin works in Lightroom Classic, and older versions as far back as Lightroom 4, though some features depend on the version of Lightroom. The same download works for both Windows and Mac.

See the box to the upper right for the download link (in orange) and installation instructions. Availability This plugin is distributed as “donationware”. I have chosen to make it available for free — everyone can use it forever, without cost of any kind — but unless registered, its functionality is somewhat reduced after six weeks. Registration is done via PayPal, and if you choose to register, it costs the minimum 1-cent PayPal fee; any amount you'd like to add beyond PayPal's sliding fees as a gift to me is completely optional, and completely appreciated.
For details, see my blog post titled. If you're interested in how I picked up a plugin-development hobby like this, see. Version History ( ) Oops, more Lr7 stuff. Oops, more Lr7 stuff. Updates for Lightroom 7 Try to avoid yet another place where Lightroom gets hung because it can't handle certain kinds of dialogs at the same time. Added Saturation to the Develop items that can be faded. Internationalized some of the labels.
Added Tone Curve and Defringe to the Develop items that can be faded. Error would pop up if excluding Exposure from Develop fading. In the POODLE-vunerability dialog, display a raw URL of a page on my site that discusses the issue, so that folks can be independently sure that the dialog is indeed from me and not malware. Added the deinterlace-photos function Initial release.
Hi Jeffrey, nice plugin. Ramping is great! Can you also put together a lightroom deflicker module?
Maybe something similar to what David Milligan tried to do here: Unfortunately, I cannot get his script to work in later versions of LR (5.6). Thanks BW I took a quick look at it it’s specifically designed to work only in Lr6 and later. You might consider upgrading to Lr6, or ask him why it won’t work on Lr5. Or, just give it a try in Lr5 by updating the “Info.lua” file look for a line like LrSdkMinimumVersion = 6.0 and change the 6 to a 5. If the plugin uses something new in Lr6 not present in Lr5, it will fail in perhaps unpredictable ways.
Not a lot changed, so you might get lucky. Leave a comment. Free download rslinx classic lite. Name Mail (optional; will not be published) Notify me of followup comments, or when Jeffrey replies, via email.
Fill in your email and check this box if you expect a reply from Jeffrey and don't want to keep checking the comments manually. Website (if you have one) Enter “ Happy” (without quotes) in this box ( required — this helps stop spambots) All comments are invisible to others until Jeffrey approves them.
Please mention what part of the world you're writing from, if you don't mind. It's always interesting to see where people are visiting from. You can use basic HTML; be sure to close tags properly.